
Sljedeće su važne točke koje treba uzeti u obzir prilikom slanja priloga putem e-pošte.
- Obično je ljubazno poslati samo jedan do pet priloga u jednoj e-pošti. Ako imate više od pet slika, predlažemo da ih objavite na mreži i pošaljete vezu na tu web-lokaciju ili ih komprimirate u jednu datoteku.
- Ako želite poslati videozapis putem e-pošte, bolje je poslati vezu na videozapis.
- Ako je datoteka koju želite poslati veća od 25 MB, predlažemo da je objavite pomoću neke od gore navedenih usluga jer većina Internetskih usluga e-pošte to ima kao svoje ograničenje. Za više informacija pogledajte našu stranicu o tome kako poslati velike priloge.
- Razmislite o korištenju uređivača slika da biste smanjili veličinu slika. Slike često zauzimaju značajan prostor. To ne samo da uzrokuje dulje vrijeme preuzimanja, nego i smanjuje broj slika koje možete poslati.
- Istodobno možete priložiti više slika držanjem tipke Ctrl, a zatim pojedinačnim klikom na svaku datoteku.
- Možete povući i ispustiti privitke u tijelo poruke e-pošte.

Gmail
- Prijavite se na svoj Gmail račun.
- U gornjem lijevom kutu prozora kliknite

- Kada ste spremni umetnuti privitak u tijelo poruke, kliknite gumb


- Dođite do mjesta datoteka koje želite priložiti, napravite odabir ( A ), a zatim kliknite Otvori ( B ).

- Kada uspješno priključite svoje stavke, vidjet ćete ih na dnu tijela poruke.
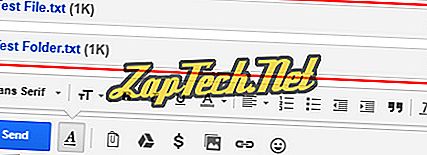
- Kada dovršite sastavljanje poruke, kliknite gumb


Outlook.com (nekada Hotmail)
- Prijavite se na svoj račun e-pošte Microsoft Outlook.com.
- Na vrhu prozora na lijevoj strani kliknite strelicu prema dolje pored opcije Novo i odaberite E-poruka . Također možete odgovoriti na prethodno primljenu poruku.
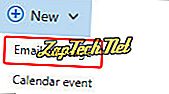
- Kada ste spremni umetnuti privitak u tijelo poruke, kliknite gumb


- Dođite do mjesta datoteka koje želite priložiti, napravite odabir ( A ), a zatim kliknite Otvori ( B ).

Napomena: ako koristite neku od opcija mrežnih datoteka (na primjer, OneDrive), morat ćete označiti okvire pokraj datoteka koje želite priložiti, a zatim odaberite

- Nakon što odaberete datoteke koje želite poslati, na sljedećem zaslonu kliknite Priloži kao kopije .
- Kada uspješno priključite svoje stavke, vidjet ćete ih na vrhu tijela poruke.

- Kada dovršite sastavljanje poruke, kliknite gumb


Yahoo!
- Prijavite se na svoj Yahoo! računa e-pošte.
- U gornjem lijevom kutu zaslona kliknite gumb

- Na dnu tijela poruke kliknite


- Dođite do mjesta datoteka koje želite priložiti, napravite odabir ( A ), a zatim kliknite Otvori ( B ).

- Kada uspješno priključite svoje stavke, vidjet ćete ih na vrhu tijela poruke.

- Kada dovršite sastavljanje poruke, kliknite gumb

Apple Mail
- Otvorite program Apple Mail na stolnom ili prijenosnom računalu.
- U gornjem desnom kutu zaslona kliknite gumb Sastavi novu poruku .
- Kada se pojavi nova poruka, kliknite gumb Priloži dokument ovoj poruci (spajalica).
- Pronađite sliku koju želite poslati i odaberite Odaberi datoteku .
- Unesite adresu korisnika kojem želite poslati poruku
- Kliknite gumb za slanje .

Microsoft Outlook i Outlook Express
- Otvorite Microsoft Outlook.
- Odgovorite na postojeću e-poštu ili sastavite novu e-poštu klikom na karticu Poruke u gornjem lijevom dijelu prozora.
- Kliknite ikonu Priloži datoteku u gornjem srednjem dijelu zaslona (izgleda kao spajalica za papir). Alternativno, možete kliknuti na Insert na vrhu prozora i odabrati Attach File .
- Odaberite nedavnu datoteku ili Pregledaj ovo računalo ...
- Dođite do mjesta datoteka koje želite priložiti, napravite odabir ( A ), a zatim kliknite Otvori ( B ).

- Ako je privitak uspješno dodan, trebali biste ga vidjeti u retku Predmet uz Prilog u poruci.
- Kada dovršite sastavljanje poruke, kliknite gumb Pošalji na lijevoj strani prozora adrese.

Mozilla Thunderbird
- Otvorite Mozilla Thunderbird.
- Odgovorite na postojeću e-poštu ili sastavite novu e-poštu klikom na ikonu Write u gornjem lijevom dijelu prozora.
- U poruci e-pošte kliknite ikonu Priloži koja sadrži spajalicu.
- Dođite do mjesta datoteka koje želite priložiti, napravite odabir ( A ), a zatim kliknite Otvori ( B ).

- Ako je privitak uspješan, vidjet ćete datoteke u poruci.
- Kada završite s unosom poruke, kliknite gumb Pošalji da se nalazi u gornjem lijevom kutu prozora.
Aplikacija pošte na iPhoneu ili iPadu
- Pristupite aplikaciji Fotografije da biste pregledali slike na uređaju iPhone ili iPad.
- Pronađite i dotaknite sliku koju želite priložiti poruci e-pošte.
- Kada pregledavate sliku, dodirnite

- Na zaslonu "Foto odabrano" dodirnite ikonu Pošta .
- Otvorit će se nova poruka e-pošte s priloženom slikom i prikazanom u tijelu poruke e-pošte. Unesite adresu e-poąte na koju ľelite poslati e-poątu, predmet e-poąte i bilo koji tekst koji ľelite uključiti u tijelo e-poąte.
- Dodirnite vezu Slanje u gornjem desnom kutu zaslona "Nova poruka" kako biste poslali poruku e-pošte.









