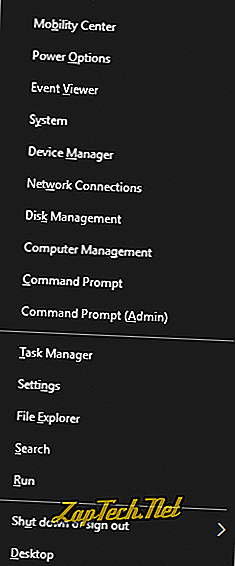
U ovom izborniku postoji nekoliko značajki koje je teško pronaći pomoću uobičajenog Start izbornika. Microsoft je izjavio da ovaj izbor dizajna može spriječiti neiskusnog korisnika da slučajno ne naiđe na izbornik. Na primjer, smanjuje vjerojatnost da će korisnik nenamjerno izbrisati svoju particiju tvrdog diska (u Disk Managementu) ili onemogućiti zaštitu sustava (u sustavu).
Upozorenje: Neke od značajki dostupnih iz izbornika Power User Tasks (Pogonski korisnici) mogu uzrokovati nestabilnost sustava ili gubitak podataka ako se pogrešno koriste. Prije izmjene konfiguracije sustava izradite sigurnosnu kopiju svih važnih podataka . Uvijek budite sigurni da točno znate što radite prije nego što napravite promjene na vašem sustavu.
Kako otvoriti izbornik Power User Tasks
Da biste otvorili izbornik, pomaknite pokazivač miša u donji lijevi kut zaslona (ikona izbornika Start) i kliknite desnom tipkom miša. Izbornik možete otvoriti i tako da upišete Win + X (držite tipku Windows i pritisnete X na tipkovnici).
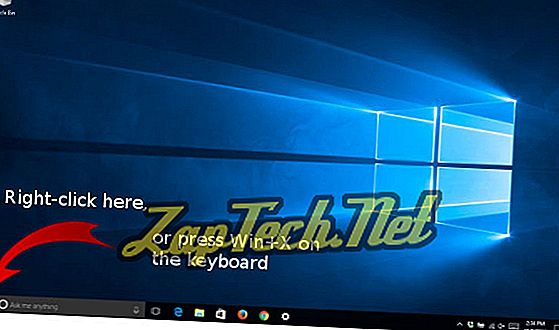
Nakon što pritisnete Win + X, u donjem lijevom dijelu zaslona pojavljuje se izbornik Power User Tasks. Ispod se nalazi krupni prikaz cijelog sadržaja izbornika.
Napomena: Neke od ovih opcija su se promijenile nakon ažuriranja za Stvoritelje.
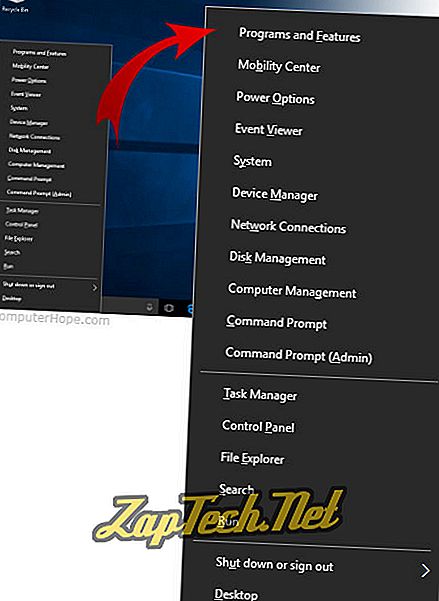
Pogledajmo svaku opciju izbornika i opisujemo što ona radi.
Zadaci korisnika za napajanje Opcije izbornika
| Opcija | hotkey | Opis |
|---|---|---|
| Programi i značajke, ili Aplikacije i značajke. | F | Otvorite prozor Programi i značajke gdje možete deinstalirati programe, promijeniti način njihova instaliranja ili popraviti oštećenu instalaciju programa. Programi i značajke mogu se pokrenuti i iz izbornika Start → Sustav sustava Windows → Upravljačka ploča → Programi → Programi i značajke . |
| Centar za mobilnost. | B | Pokrenite Centar za mobilnost sustava Windows 10, kompaktan, koristan skup mogućnosti za prezentacije na prijenosnom računalu. Promijenite svjetlinu zaslona, orijentaciju slike, glasnoću zvuka, potrošnju energije i opcije sinkronizacije mreže sve iz jednog prozora. Centar za mobilnost može se pokrenuti i iz izbornika Start → Sustav sustava Windows → Upravljačka ploča → Hardver i zvuk → Centar za mobilnost sustava Windows . Napomena: Ova je opcija uklonjena u ažuriranju za Stvoritelje. |
| Mjesta napajanja. | O | Pristupite opcijama napajanja sustava Windows, koje vam omogućuju precizno podešavanje načina na koji računalo koristi električnu energiju kada je priključeno na AC adapter ili radi na baterije. Opcije napajanja mogu se pokrenuti i iz izbornika Start → Sustav sustava Windows → Upravljačka ploča → Hardver i zvuk → Mogućnosti napajanja . |
| Događaj V. | V | Pokrenite preglednik događaja. Preglednik događaja je administrativni alat koji vam omogućuje pregled i pretraživanje kroz kronološki dnevnik događaja sustava Windows. Zapisani događaji uključuju poruke o stanju, upozorenja i pogreške s kojima se susreću aplikacije, usluge i operacijski sustav. Preglednik događaja može se pokrenuti i iz izbornika Start → Sustav sustava Windows → Upravljačka ploča → Sustav i sigurnost → Administrativni alati → Preglednik događaja . |
| Y | Pregledajte svojstva sustava, kao što su specifikacije hardvera računala, informacije o verziji sustava Windows, identitet mreže i članstvo radne grupe te informacije o aktivaciji sustava Windows. Na ovoj stranici možete pristupiti i upravitelju uređaja, udaljenim postavkama, opcijama zaštite sustava i drugim naprednim postavkama sustava. Svojstva sustava mogu se pokrenuti i iz izbornika Start → Sustav sustava Windows → Upravljačka ploča → Sustav i sigurnost → Sustav . | |
| Uređaj M anager. | M | Pristupite upravitelju uređaja koji vam omogućuje pregled svojstava i radnog statusa svih unutarnjih i vanjskih hardverskih uređaja priključenih na računalo. Ako uređaj ne radi ispravno, ovo je dobro mjesto za početak dijagnosticiranja problema. Ovdje možete ažurirati upravljačke programe uređaja, omogućiti i onemogućiti pojedinačne uređaje te promijeniti način konfiguriranja uređaja. Upravitelj uređaja može se pokrenuti i iz izbornika Start → Sustav sustava Windows → Upravljačka ploča → Hardver i zvuk → Upravitelj uređaja . |
| Mrežne veze. | W | Pregledajte i izmijenite svaki mrežni uređaj na računalu. Mrežni uređaji mogu uključivati vaš Ethernet adapter, Wi-Fi prilagodnik i sve virtualne mrežne uređaje koje koristite. Mrežne veze mogu se pokrenuti i iz izbornika Start → Sustav sustava Windows → Upravljačka ploča → Mreža i internet → Centar za mrežu i zajedničko korištenje → Promjena postavki adaptera . |
| K | Izvršite operacije niske razine na diskovnim pogonima, kao što su particioniranje, skupljanje i proširivanje jedinica, dodjeljivanje slova pogona i konfiguriranje RAID-a. Upravljanje diskovima se također može pokrenuti iz izbornika Start → Sustav sustava Windows → Upravljačka ploča → Sustav i sigurnost → Administrativni alati → Stvaranje i formatiranje particija tvrdog diska . UPOZORENJE: Nemojte vršiti nikakve promjene u konfiguraciji diskovnog pogona, osim ako ste napravili sigurnosnu kopiju svih važnih podataka na vašem sustavu i ne znate točno što radite. U pravilu nikada nemojte mijenjati particije na disku, osim ako ste spremni vratiti cijeli sustav od nule ako nešto pođe po zlu. | |
| Računalo. | G | Pokrenite Alat za upravljanje računalom. Ova upravljačka konzola omogućuje pristup pojedinim alatima, uključujući Planer zadataka, Lokalne korisnike i grupe, Preglednik događaja, Monitore performansi, Upravitelja uređaja i Upravitelja diskova. Upravljanje računalom može se pokrenuti i iz izbornika Start → Sustav sustava Windows → Upravljačka ploča → Sustav i sigurnost → Administrativni alati → Upravljanje računalom . |
| Oznaka Prompt. | C | Otvorite naredbeni redak sustava Windows pomoću uobičajenih korisničkih povlastica. Naredba za naredbe može se pokrenuti i iz izbornika Start → Sustav sustava Windows → Naredbeni redak . |
| Naredbeni redak ( A dmin). | Otvorite naredbeni redak sustava Windows s administratorskim dozvolama. Administratorski naredbeni redak također se može pokrenuti iz Start izbornika → Windows System → Command Prompt → (desnom tipkom miša) → More → Run as administrator . UPOZORENJE: Kada je otvoren naredbeni redak s administratorskim ovlastima, možete uzrokovati oštećenje ili nestabilnost računala ako pokrenete pogrešnu naredbu. Provjerite jesu li svi važni podaci sigurnosno kopirani i točno znate što radite prije pokretanja naredbi u ovom načinu rada. | |
| Pitajte upravitelja. | T | Otvorite upravitelj zadataka sustava Windows. Idite ovdje da biste vidjeli popis aplikacija i procesa koji se trenutno izvode na vašem sustavu. Ako program ne reagira, možete ga desnom tipkom miša kliknuti da biste prisilno prekinuli postupak. Upravitelj zadataka može se pokrenuti i iz izbornika Start → Sustav sustava → Upravitelj zadataka . Ili koristite tipkovnički prečac Ctrl + Shift + Esc . |
| Upravljačka ploča. | P | Otvorite upravljačku ploču na kojoj se može pregledati i mijenjati većina konfiguracije sustava. Upravljačka ploča se također može pokrenuti iz izbornika Start → Sustav sustava Windows → Upravljačka ploča . Napomena: Ova je opcija uklonjena u ažuriranju kreatora i zamijenjena s postavkama. Ipak, još uvijek možete pristupiti upravljačkoj ploči klikom na Start i upisivanjem "upravljačke ploče" i pritisnite Enter. |
| Setti n gs. | Microsoft pokušava potaknuti korisnike da se odmaknu od upravljačke ploče i počnu koristiti opciju Postavke. S izdavanjem ažuriranja za Stvoritelje. | |
| Datoteka E xplorer. | E | Pokrenite novi prozor File Explorer. |
| S earch. | S | Otvara Cortana sučelje pretraživanja i funkcionalno je isto kao i lijevi klik u polju "Ask me anything" na traci sa zadacima. |
| R un. | R | Otvorite dijaloški okvir "Pokreni" koji vam omogućuje izvršavanje naredbe kao da ste na komandnoj liniji. Ovom dijalogu možete pristupiti i pritiskom na Win + R ili u izborniku Start → Windows sustav → Pokreni . |
| Pritisnite ili odjavite se. | U, zatim I, U, R ili S | Otvara podizbornik s opcijama za odjavu iz Windows sesije ( S ), Isključivanje ( U ) ili Ponovno pokretanje računala ili stavljanje računala u stanje mirovanja ( S ). Možete mu pristupiti i iz izbornika Start klikom na ikonu napajanja (  |
| D esktop. | D | Sakrij sve prozore i prikažite radnu površinu. Izvršavanje ove opcije po drugi put će vratiti prozore, što ih čini vidljivim ponovno. Standardna kombinacija tipki za ovu funkciju je Win + D. |
Kako koristiti hotkeove za Power User Menu
Kada otvorite izbornik napajanja tako da pritisnete Win + X na tipkovnici, možete izvršiti bilo koju od opcija pritiskom na slovo koje je podcrtano u nazivu opcije. Na primjer: Win + X, C otvara naredbeni redak, a Win + X, U, S stavlja računalo u stanje mirovanja.
Pojmovi operacijskog sustava, korisnik snage, Windows 8
