Kada se upućujete na videozapis ili slajd, prijelaz je učinak koji se događa između svake fotografije, slajda ili videoisječka. Primjerice, prelazak u blijeđenju može se upotrijebiti za umanjivanje ili smanjivanje svake slike u dijaprojekciji.
Promjena prijelaza u programu Microsoft PowerPoint
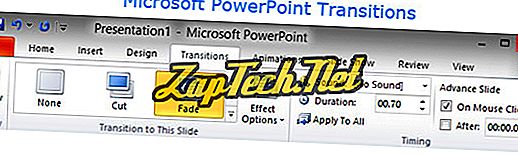
Prijelazi se mogu podesiti u programu Microsoft PowerPoint klikom na karticu Transitions. Kada uđete u odjeljak Prijelazi, vidjet ćete svaku od dostupnih Prijelaza i možete kliknuti strelice prema dolje da biste se pomicali kroz i pregledali sve dostupne Prijelaze. Klikom na bilo koji prijelaz dobivate pregled prijelaza. Klikom na Effect Options možete promijeniti smjer ili druge opcije efekta. Zvukovi vam omogućuju da na svakom prijelazu čujete zvuk. Trajanje vam omogućuje da povećate ili smanjite trajanje ili vrijeme učinka.
Primjeri različitih vrsta prijelaza
Postoje desetine vrsta prijelaza koje se mogu koristiti u većini programa. U nastavku je abecedni popis različitih vrsta prijelaza i koja vrsta animacije ili efekta daju vašu predstavu. Imajte na umu da svi prijelazi neće biti dostupni u svakom programu koji podržava prijelaze.
- Rolete - Horizontalno ili okomito preokrenite barove poput letvica u roletama kako biste otkrili sljedeću scenu.
- Box - Prikažite pregled trenutne scene i rotirajte je kao da je unutar okvira za prikaz sljedeće scene.
- Šahovska ploča - Preokrenite pločice za igranje kako biste otkrili sljedeću scenu.
- Sat - Otkrivanje sljedeće scene u smjeru kazaljke na satu ili u smjeru suprotnom od kazaljke na satu.
- Conveyor - Premještanje trenutne scene s ekrana dok se u sljedećoj sceni unosi poput pokretne trake.
- Cover - Otkrijte pregled i zatim okrenite sljedeću scenu na vrhu prethodnog.
- Kocka - Prikažite pregled trenutne scene i rotirajte je kao da je to rub kocke do sljedećeg popisa.
- Izreži - Brzo izrezivanje na sljedeću scenu.
- Rastopiti - rastvoriti prethodnu scenu kako bi se otkrila sljedeća scena.
- Vrata - Razdvojite trenutnu scenu i otvorite je kao vrata koja će vam otkriti sljedeću scenu.
- Fade - Fade ( Fade) - Fade (rastopiti) u našem van.
- Ferris Wheel - Okrećite trenutnu scenu koju slijedi sljedeća scena kružnim pokretima poput Ferrisovog kotača.
- Bljeskalica - Učinak bljeskalice fotoaparata za prikaz sljedeće scene.
- Flip - Prikažite pregled trenutne scene i okrenite je kako biste prikazali sljedeću scenu na njezinim leđima.
- Let kroz - Letite kroz trenutnu scenu da biste prikazali sljedeću scenu iza trenutne scene, poput efekta zumiranja bez uklanjanja pozadine.
- Galerija - Prikažite pregled trenutnog slajda i prijeđite na sljedeću scenu kao da gledate umjetnost u galeriji.
- Glitter - Rastvorite i otkrijte sljedeći slajd u efektu osmerokutnog blistanja.
- Honeycomb - Rastopite i otkrijte sljedeći slajd u osmokutnom obliku saća.
- Ništa - uklonite ili ne izvršite prijelaz, obično je to zadana postavka.
- Orbit - prikazuje pregled trenutne scene i rotira je kao efekt okvira, ali ne uklanja pozadinu.
- Pan - pomicanje trenutne scene u bilo kojem smjeru, a iza njega slijedi sljedeća scena.
- Pritisni - Pomičite stranu, sliku ili videozapis u smjeru efekta.
- Slučajne trake - izblijediti i pojaviti se slučajnim horizontalnim ili okomitim crtama.
- Otkrij - Fade out, a zatim u sljedećoj sceni u smjeru po vašem izboru.
- Ripple - Stvorite valove poput onih u vodi kako biste otkrili sljedeću scenu.
- Rotate - Rotirajte trenutnu scenu da biste prikazali sljedeću scenu poput kocke bez uklanjanja pozadine.
- Oblik - Fade u ili u obliku kruga, kvadrata, dijamanta ili drugog oblika.
- Shred - Izrežite trenutačnu scenu na dijelove i pomičite nove izrezane dijelove iz sljedeće scene.
- Split - Otopite se iz sredine ili s rubova ovisno o opcijama.
- Switch - Prikaz trenutne i sljedeće scene i prebacivanje između dvije slične kartice na palubi.
- Otkrij - Otkrij pregled, a zatim ga okreni kao stranicu u knjizi.
- Vortex - Prikazuje stotine malih kvadrata u efektu vrtloga tornada kako bi se otopio i otkrio sljedeću scenu
- Prozor - Otvorite trenutnu scenu i prijeđite kroz prethodnu scenu poput vrata, ali prozor ne uklanja pozadinu.
- Obrišite se - rastvorite u smjeru učinka.
- Zumiranje - Povećajte trenutnu scenu da biste prikazali sljedeću scenu iza nje.
- Kako mogu dodati animirane prijelaze u Google Slajdove?
PowerPoint, Slide, Slide show, Softverski uvjeti
