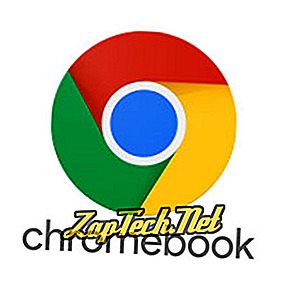
- Google vožnja
- Gmail
- Google kalendar
- Google Play
Sve primarne aplikacije na Google disku, uključujući Google dokumente, Google tablice, Google Slajdove i Google crteže, rade izvanmrežno. Oni korisniku omogućuju stvaranje i uređivanje dokumenata koji se zatim sinkroniziraju kada se ponovno uspostavi internetska veza. Međutim, najprije morate omogućiti tu značajku.
Napomena: da biste omogućili izvanmrežnu funkciju Google diska, morate biti povezani s internetom.
- Prijavite se na svoj Google račun.
- Otvorite izbornik s postavkama : upišite: drive.google.com/drive/settings u adresnu traku.
- U prozoru Postavke, na kartici Općenito, potražite odjeljak Offline .

- Označite okvir pokraj opcije Sinkroniziraj datoteke Google Dokumenata, tablica, dijapozitiva i crteža na ovo računalo kako biste mogli uređivati izvanmrežno .
Gmail
Gmail korisnicima omogućuje čitanje, brisanje, organiziranje i odgovaranje na poruke e-pošte izvan mreže. Međutim, imajte na umu da se vaši odgovori na e-poštu neće slati sve dok ponovno ne uspostavite internetsku vezu.
- Prijavite se na svoj Google račun.
- Preuzmite aplikaciju Gmail Offline .
- Pritisnite tipku Pretraživanje (povećalo) na tipkovnici.
- Izbornik bi trebao izgledati sličan izborniku ispod.
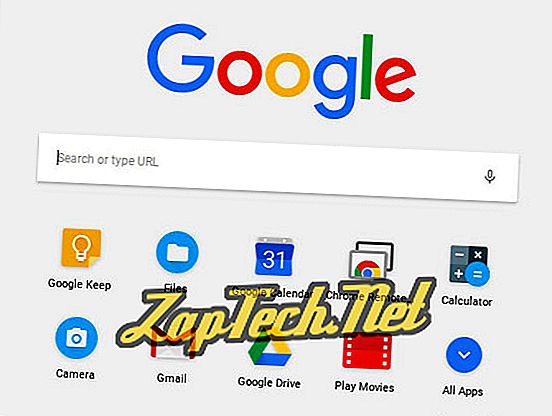

- Pronađite i dvaput kliknite Gmail Offline aplikaciju (prikazano desno).
- Označite krug pored stavke Dopusti izvanmrežnu poštu, kliknite Nastavi .
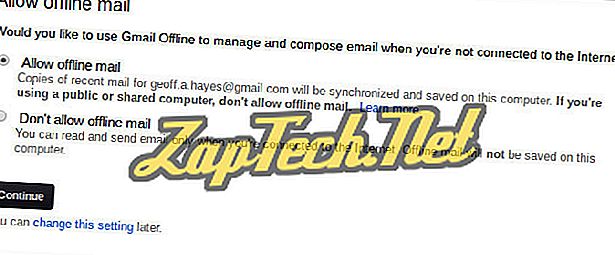
Google kalendar
- Otvorite Google Kalendar.
- U gornjem desnom kutu zaslona, kliknite na

- Na padajućem izborniku odaberite Izvanmrežno .
- U prozoru koji se pojavi kliknite Omogući

Google Play
Ako imate pretplatu na Google Play, možete preuzeti bilo koju glazbu, filmove ili TV emisije koje ste kupili izravno na Chromebook, što vam omogućuje uživanje izvan mreže. Da biste to učinili, kliknite gumb




