
- Microsoft Edge
- Internet Explorer
- Google Chrome
- Mozilla Firefox
- Opera
- Safari

Napomena: Za pristup oznakama uvijek započnite slijedeći upute u prvom odjeljku. Sve ostale radnje, kao što su brisanje, organiziranje i preimenovanje vaših oznaka, pratit će upute za pristup.
Da biste pristupili favoritima:
- Otvorite preglednik Microsoft Edge.
- U gornjem desnom kutu zaslona kliknite

- Na lijevoj strani izbornika koji se pojavi kliknite

Za brisanje favorita:
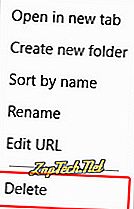
Da biste premjestili i organizirali favorite:
Povucite i ispustite svoje favorite ili mape kako biste ih prerasporedili.
Da biste preimenovali favorite:
- Desnom tipkom miša kliknite omiljenu mapu ili mapu koju želite preimenovati.
- Odaberite Preimenuj iz padajućeg izbornika koji se pojavljuje.
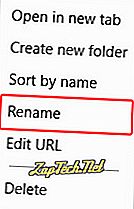
- Upišite željeni naziv i pritisnite Enter .

Internet Explorer
Napomena: Za pristup oznakama uvijek započnite slijedeći upute u prvom odjeljku. Sve ostale radnje, kao što su brisanje, organiziranje i preimenovanje vaših oznaka, pratit će upute za pristup.
Za pristup favoritima:
- Otvorite Microsoft Internet Explorer.
- Pritisnite Alt + C.
ili
- Klikni na

- Kliknite bilo koju mapu favorita da biste je proširili i prikazali njezin sadržaj.
Za brisanje favorita:
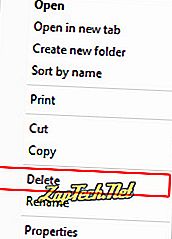
Da biste premjestili i organizirali favorite:
Povucite i ispustite svoje favorite ili mape kako biste ih prerasporedili.
Da biste preimenovali favorite:
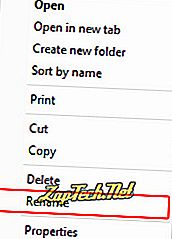
- Upišite željeni naziv i pritisnite Enter .

Google Chrome
Napomena: Za pristup oznakama uvijek započnite slijedeći upute u prvom odjeljku. Sve ostale radnje, kao što su brisanje, organiziranje i preimenovanje vaših oznaka, pratit će upute za pristup.
Za pristup oznakama:
- Otvorite preglednik Google Chrome.
- Pritisnite Ctrl + Shift + O.
ili
- Klik

- Pomaknite pokazivač miša iznad oznaka i zatim kliknite Upravitelj oznaka .
Brisanje oznaka:
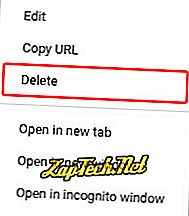
Savjet: Možete također kliknuti desnom tipkom miša na oznaku ili mapu, a zatim pritisnuti tipku Delete.
Za premještanje i organiziranje oznaka:
Povucite i ispustite oznake ili mape kako biste ih ponovno organizirali.
Da biste preimenovali oznake:
- Desnom tipkom miša kliknite oznaku ili mapu koju želite preimenovati.
- Na padajućem izborniku koji se pojavi odaberite Uredi .
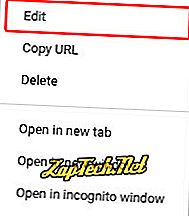
- Upišite željeni naziv ( A ), a zatim kliknite gumb

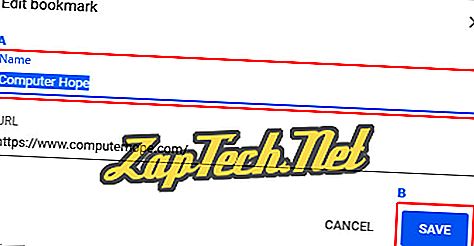

Mozilla Firefox
Napomena: Za pristup oznakama uvijek započnite slijedeći upute u prvom odjeljku. Sve ostale radnje, kao što su brisanje, organiziranje i preimenovanje vaših oznaka, pratit će upute za pristup.
Za pristup oznakama:
- Otvorite preglednik Mozilla Firefox.
- Pritisnite Ctrl + Shift + B.
ili
- Klik

- Na padajućem izborniku koji se pojavi odaberite Prikaži sve oznake .

Brisanje oznaka:
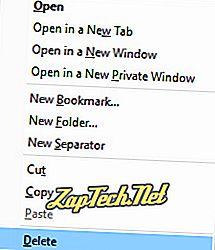
Savjet: Možete i kliknuti oznaku i pritisnuti tipku za brisanje na tipkovnici da biste uklonili oznaku ili mapu.
Za premještanje i organiziranje oznaka:
Povucite i ispustite oznake ili mape kako biste ih ponovno organizirali.
Da biste preimenovali oznake:
- Označite oznaku ili mapu koju želite preimenovati tako da je jednom kliknete (A).
- Pronađite polje s nazivom Ime: u donjem desnom dijelu prozora Knjižnica (B).
- Upišite željeni naziv i pritisnite Enter . Možete također kliknuti prazan prostor ispod popisa knjižnih oznaka (C).
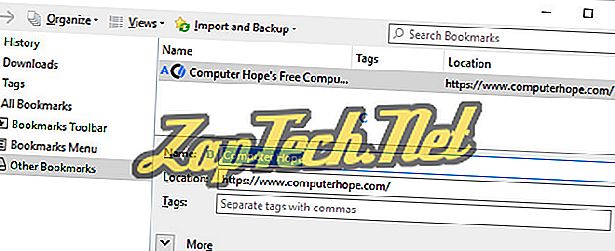

Opera
Napomena: Za pristup oznakama uvijek započnite slijedeći upute u prvom odjeljku. Sve ostale radnje, kao što su brisanje, organiziranje i preimenovanje vaših oznaka, pratit će upute za pristup.
Za pristup oznakama:
- Otvorite preglednik Opera.
- Pritisnite Ctrl + Shift + B.
ili
- Klik

- U padajućem izborniku koji se pojavi pomaknite pokazivač miša iznad oznaka .
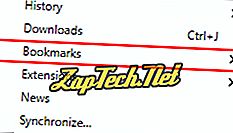
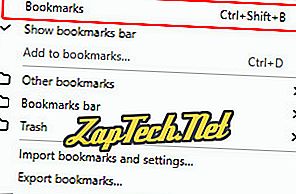
Brisanje oznaka:
- Na lijevoj strani zaslona u odjeljku Oznake odaberite mapu u kojoj se nalazi oznaka koju želite ukloniti.
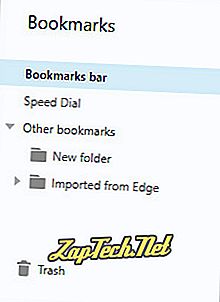
- Pronađite oznaku koju želite izbrisati (prozor s desne strane) i pomaknite pokazivač miša iznad nje.


Za premještanje i organiziranje oznaka:
Povucite i ispustite oznake ili mape kako biste ih reorganizirali.
Da biste preimenovali oznake:
- Na lijevoj strani zaslona, u odjeljku Oznake, odaberite mapu u kojoj se nalazi oznaka koju želite preimenovati.
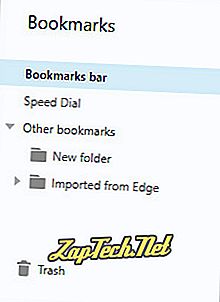
- Pronađite oznaku koju želite preimenovati (prozor s desne strane) i pomaknite pokazivač miša iznad nje.


- Nakon što kliknete na tu ikonu, moći ćete preimenovati oznaku . Kada to učinite, pritisnite Enter .


Safari
Napomena: Za pristup oznakama uvijek započnite slijedeći upute u prvom odjeljku. Sve ostale radnje, kao što su brisanje, organiziranje i preimenovanje vaših oznaka, pratit će upute za pristup.
Za pristup oznakama:
- Otvorite preglednik Safari.
- Odaberite Oznake na alatnoj traci na vrhu zaslona.
- Na padajućem izborniku koji se pojavi odaberite Prikaži oznake .
Brisanje oznaka:
- Otvorite preglednik Safari.
- Odaberite Oznake na alatnoj traci na vrhu zaslona.
- Na padajućem izborniku koji se pojavi odaberite Uredi oznake .
- Kliknite oznaku koju želite ukloniti kako bi bila označena, a zatim pritisnite Izbriši .
Za premještanje i organiziranje oznaka:
Povucite i ispustite oznake ili mape kako biste ih reorganizirali.
Da biste preimenovali oznake:
- Otvorite preglednik Safari.
- Odaberite Oznake na alatnoj traci na vrhu zaslona.
- Na padajućem izborniku koji se pojavi odaberite Uredi oznake .
- Kliknite oznaku koju želite preimenovati, pričekajte trenutak, a zatim je ponovno kliknite.
- Tekst u oznaci trebao bi svijetliti plavo. Upišite ime koje želite za oznaku.









