
Pogreška se može pojaviti i kada je Audacity konfiguriran za korištenje uzorka brzine za snimanje koje zvučna kartica na vašem računalu ne podržava. Audacity također može pokušavati snimati više kanala nego što zvučna kartica podržava.
Da biste riješili tu pogrešku, isprobajte redoslijed koraka u nastavku.
Korisnici sustava Windows 10
Ako imate računala s operacijskim sustavom Windows 10, možda ćete morati promijeniti postavke privatnosti kako biste softveru omogućili pristup i korištenje mikrofona na računalu.
- Kliknite gumb Start, unesite privacy i pritisnite Enter da biste pristupili postavkama privatnosti .
- U prozoru Postavke, u lijevom navigacijskom oknu, pod Dopuštenja aplikacije kliknite opciju Mikrofon .
- U odjeljku Dopusti aplikacijama pristup mikrofonu kliknite prekidač za uključivanje na Uključeno .
- U odjeljku Odabir aplikacija kojima možete pristupiti mikrofonu pronađite Audacity i kliknite prekidač za uključivanje na Uključeno da biste dopustili Audacity da koristi mikrofon na računalu.
Nakon što slijedite gore navedene korake, pokušajte snimati u programu Audacity kako biste vidjeli je li problem riješen.
Ako se problem i dalje pojavljuje, prijeđite na sljedeći odjeljak za rješavanje problema u nastavku.
Provjerite onemogućene uređaje
Ponekad se zvučni uređaji mogu slučajno onemogućiti ili zbog problema u sustavu Windows. Provjera za onemogućene zvučne uređaje i omogućavanje bilo kojeg pronađenog može pomoći u rješavanju problema u programu Audacity.
Napomena: Ovi su koraci samo za operacijski sustav Microsoft Windows.
- Zatvorite program Audacity.
- Pristupite upravljačkoj ploči.
- Otvorite opciju Zvuk .
- Kliknite na karticu Snimanje .
- Desnom tipkom miša kliknite bilo gdje u okviru u kojem su uređaji na popisu i odaberite opciju Prikaži onemogućene uređaje, tako da se pokraj nje nalazi kvačica.
- Time se prikazuje bilo koji uređaj koji je onemogućen na računalu. Ako se ne pronađu novi uređaji, vjerojatno je nešto pogrešno s upravljačkim programima zvučne kartice ili zvučne kartice. Predlažemo vam da ponovno instalirate upravljačke programe za zvučnu karticu ili preuzmete i instalirate najnovije upravljačke programe za zvučnu karticu.
- Ako se prikaže novi uređaj, desnom tipkom miša kliknite novi uređaj (e) i odaberite Svojstva .
- Na padajućem izborniku "Korištenje uređaja" odaberite opciju Koristi ovaj uređaj (omogućiti) .
- Kliknite U redu dok se ne zatvore svi ostali prozori.
Nakon što slijedite gore navedene korake, pokušajte snimati u programu Audacity kako biste vidjeli je li problem riješen.
Ako se problem i dalje pojavljuje, prijeđite na sljedeći odjeljak za rješavanje problema u nastavku.
Dodatne opcije za rješavanje problema
Ako i dalje primate pogrešku, isprobajte sljedeće opcije rješavanja problema.
- U Audacity provjerite učestalost uzorkovanja koja se koristi. Prikazuje se u donjem lijevom kutu prozora programa Audacity, označen kao "Stopa projekta (Hz)". 44100 Hz i 48000 Hz su dvije najčešće korištene brzine uzoraka i podržane su većinom zvučnih kartica. Ako se koristi drugačija učestalost uzorkovanja, pokušajte promijeniti na 44100 ili 48000 da biste provjerili radi li to za snimanje.
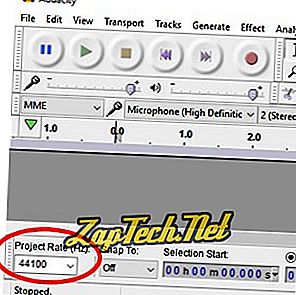
- Većina standardnih zvučnih kartica podržava 1 ili 2 kanala za zvuk. Ako Audacity pokušava snimiti više kanala, može doći do pogreške. Na traci izbornika Audacity na vrhu kliknite Edit > Preferences, au odjeljku Devices provjerite je li opcija Channels postavljena na 1 ili 2.
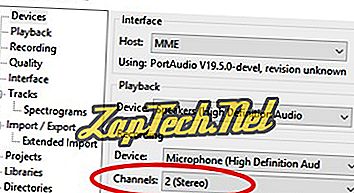
- Zvučna kartica u računalu možda ne radi ispravno ili je Audacity ne može otkriti. Pokušajte ukloniti zvučnu karticu i ponovno je ugraditi u računalo, ponovno pokrenite računalo nakon uklanjanja i nakon instalacije. Testirajte s programom Audacity nakon ponovnog instaliranja zvučne kartice kako biste vidjeli je li pogreška riješena ili ako se i dalje pojavljuje.
- Pokušajte deinstalirati Audacity, a zatim preuzeti i instalirati najnoviju verziju programa Audacity kako biste popravili moguće oštećenje ili greške pomoću softvera Audacity koji se trenutno nalazi na vašem računalu.
- Zamijenite zvučnu karticu novom. Ako je zvučna kartica integrirana u matičnu ploču (ugrađena zvučna kartica), trebate instalirati novu zvučnu karticu i onemogućiti ugrađenu zvučnu karticu pristupanjem BIOS-u.
